長年使用しているhotmailのアドレスを、メインのメーラーであるBecky!にアカウント設定してみました。
ところが、正しいhotmailのアカウント情報(メールアドレス、パスワード)を設定してもエラーが出てしまいます。調べてみたところ、hotmailのセキュリティ強化のため2段階認証を設定している場合、Becky!などのメーラーに設定するパスワードには、アプリパスワードを作成して設定する必要があることが分かりました。
Outlook.comで、POPの使用を「はい」に設定する
2段階認証を使っているかどうかに関わらず、メーラーに設定するPOPとIMAP、SMTPの設定を確認する必要があります。
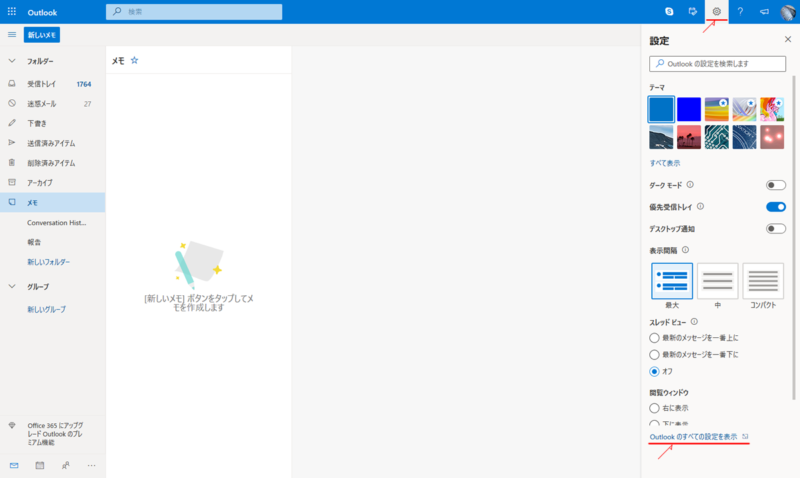
- Outlook.comを開く
- 設定メニューを開く
- Outlookのすべての設定を表示を選ぶ
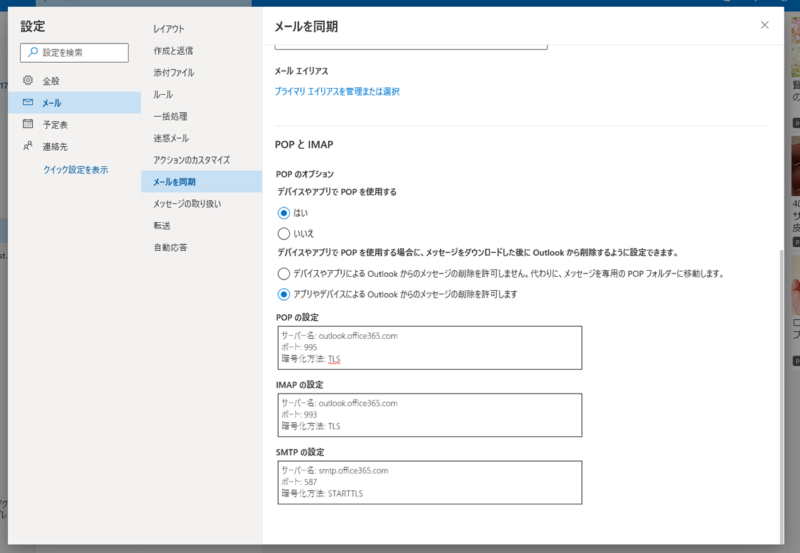
設定>メール>メールを同期を開き、デバイスやアプリでPOPを使用するを「はい」に設定します。
メーラー側で設定するPOP、IMAP、SMTPの各サーバー、ポートの設定を確認しておきます。
Becky!にhotmailのアカウントを設定する
outlook.comのメール同期設定で表示される、POPとIMAPメニューに表示されている、POP、IMAP、SMTPの各サーバー、ポートを、Becky!のアカウントとして設定します。
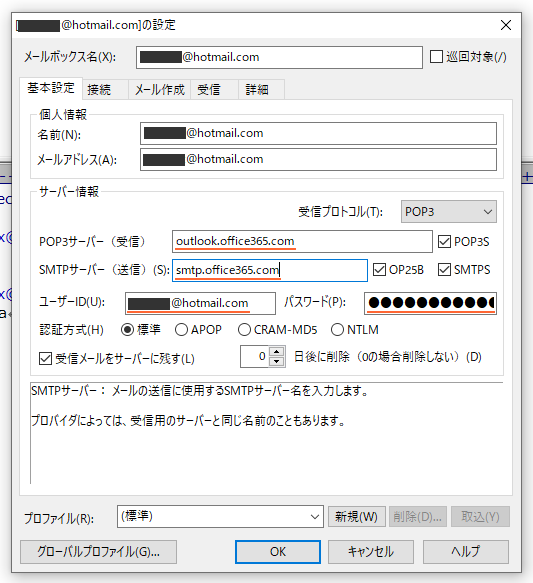
基本設定タブで、POP、IMAP、SMTPの各サーバーを設定。ユーザーIDはhotmailのメールアドレスとなります。
2段階認証を使用していない場合は、パスワードには通常通りoutlook.comにログインするときと同じものを設定します。
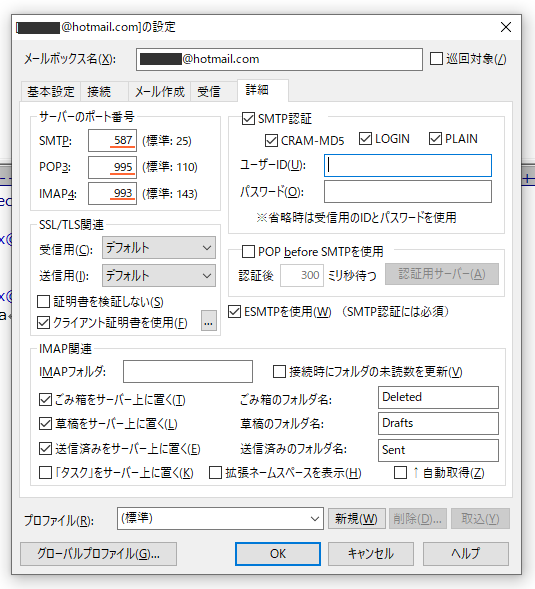
詳細タブでは、サーバーのポート番号を設定します。
2段階認証を使用していない場合はここまでの手順でBecky!の設定は完了となり送受信が行えるようになります。
Microsoftアカウントでアプリパスワードを作成する
2段階認証を使っている場合は、通常のoutlook.comにログインするときのパスワードではなく、アプリパスワードを設定しなければなりません。
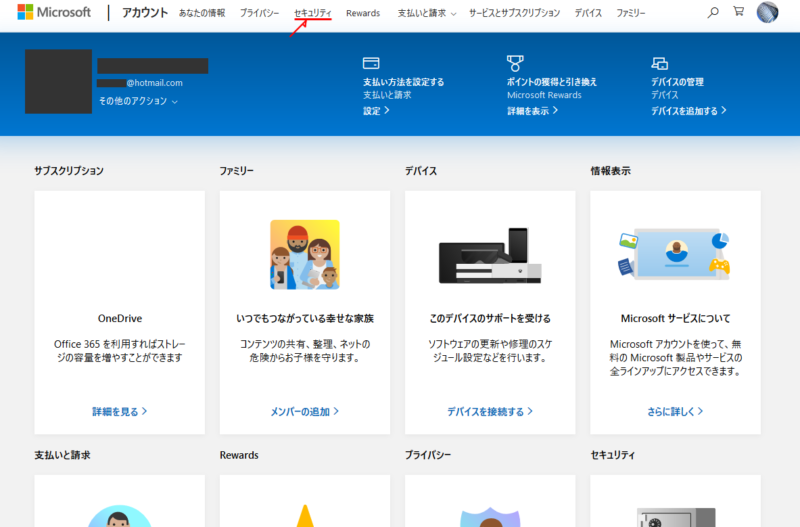
まず、Microsoftアカウントのサイトを開き、セキュリティのメニューを開きます。
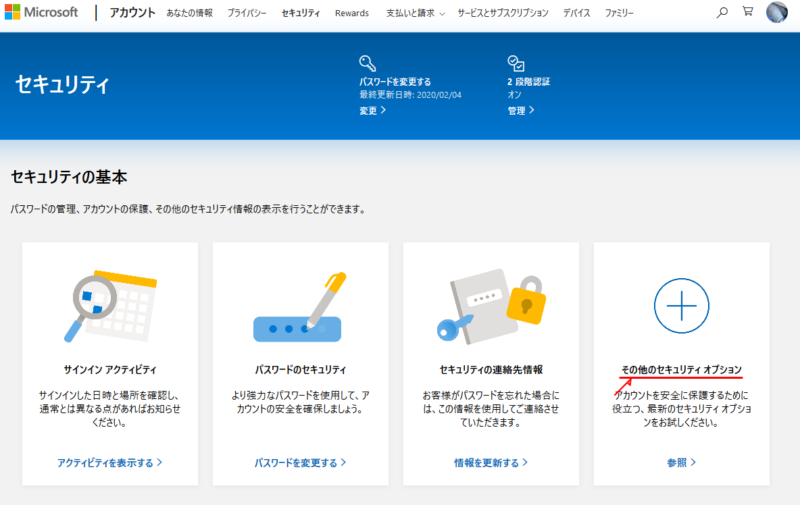
セキュリティの画面から、その他のセキュリティオプション(追加のセキュリティオプション)を選びます。
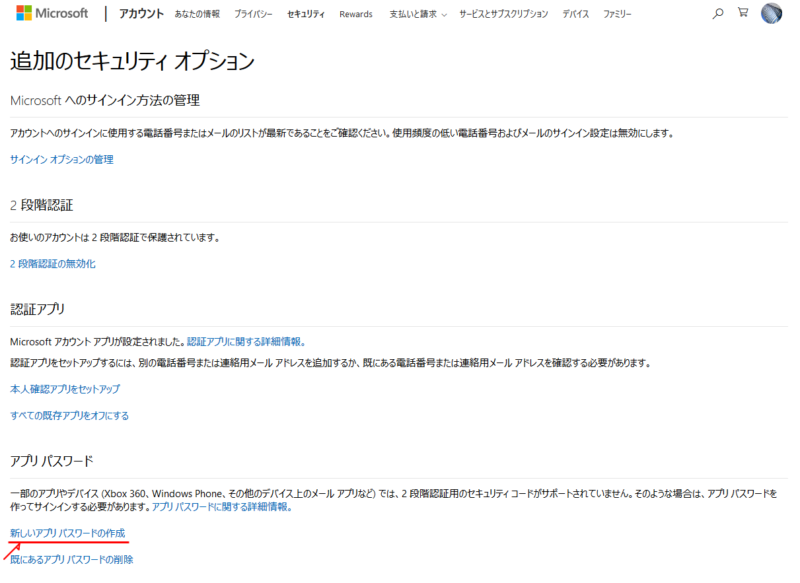
アプリパスワードの項目にある「新しいアプリパスワードの作成」をクリックします。
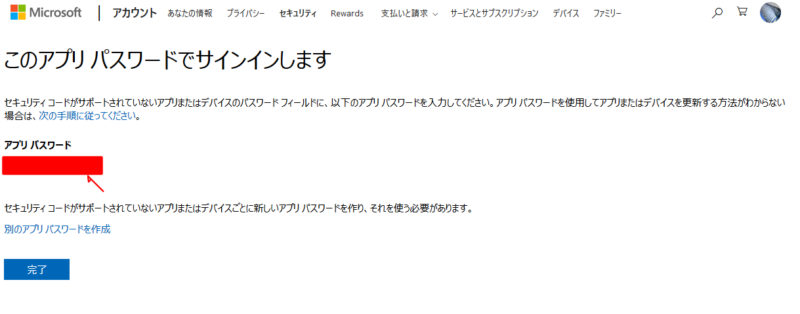
赤い四角で隠してある部分に、実際にはアプリパスワードの文字列が表示されます。
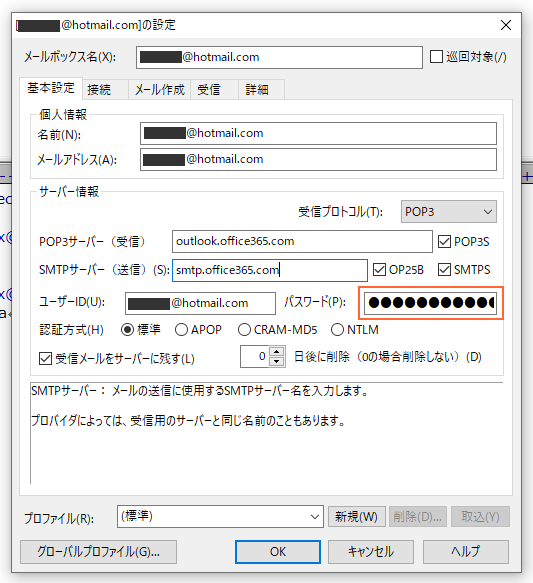
このアプリパスワードを、outlook.comにログインするときのパスワードの代わりにBecky!のパスワード欄に入力します。
これで2段階認証を有効にしているhotmailアドレスをBecky!で送受信することが可能となります。
2段階認証ってなに?
そもそも2段階認証というのはなにかということを簡単に説明します。
2 段階認証とは
https://support.microsoft.com/ja-jp/help/12408/microsoft-account-how-to-use-two-step-verification
2 段階認証を使うことで、使用している Microsoft アカウントに他のユーザーがサインインしにくくなり、セキュリティを強化できます。2 段階認証では、パスワードと任意の連絡方法 (セキュリティ情報とも呼ばれます) の 2 種類の認証方法が使用されます。第三者にパスワードが漏れた場合でも、第三者がお客様のセキュリティ情報にアクセスできない場合、お客様の情報を侵害することはできません。これは、アカウントごとに異なるパスワードを使用することが重要な理由でもあります。
なんだか難しそうですが、ようするに通常のログインに加えて、もうワンステップ確認コードの入力が必要となるということ。
確認コードはその都度変わるので、コードを受信する手段を設定しておく必要があります。
- 別のメールアドレスで確認コードを受信する
- 携帯電話の番号にショートメッセージで確認コードを受信する
- 認証アプリに確認コードを受信する
これらうちどれか、あるいは複数をあらかじめ設定しておきます。
銀行のサイトなどで使われるワンタイムパスワードに近いイメージです。




コメント