グローバルサインの管理画面から、SSL証明書を更新する手順をまとめました。
まず、グローバルサインの管理画面にログインします。

メニューが表示されるので、サーバ証明書管理>現在更新可能な証明書を選択します。
そうすると、現在更新可能な証明書の一覧が表示されます。
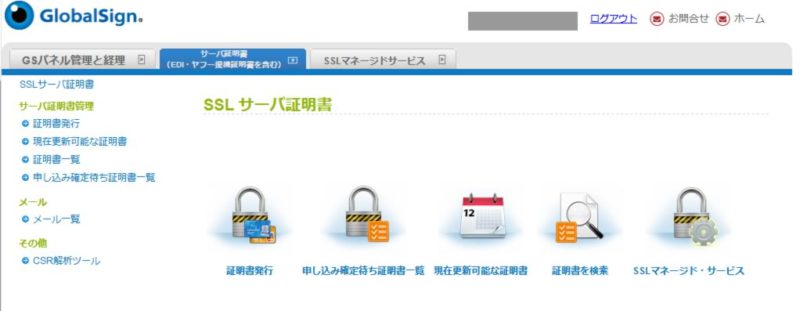
更新したい証明書の「更新」ボタンを押します。
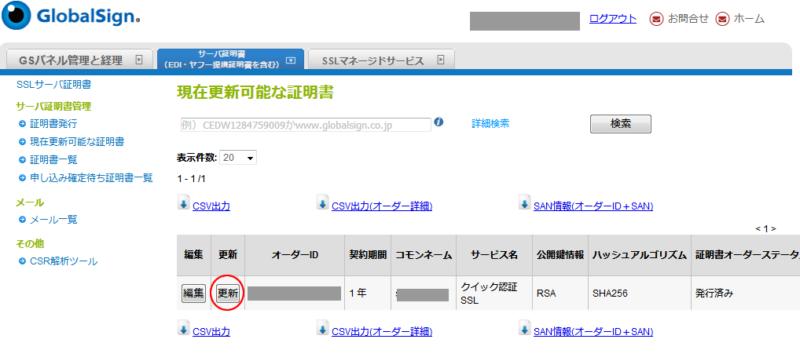
サービス内容を設定して、「次へ」進みます。
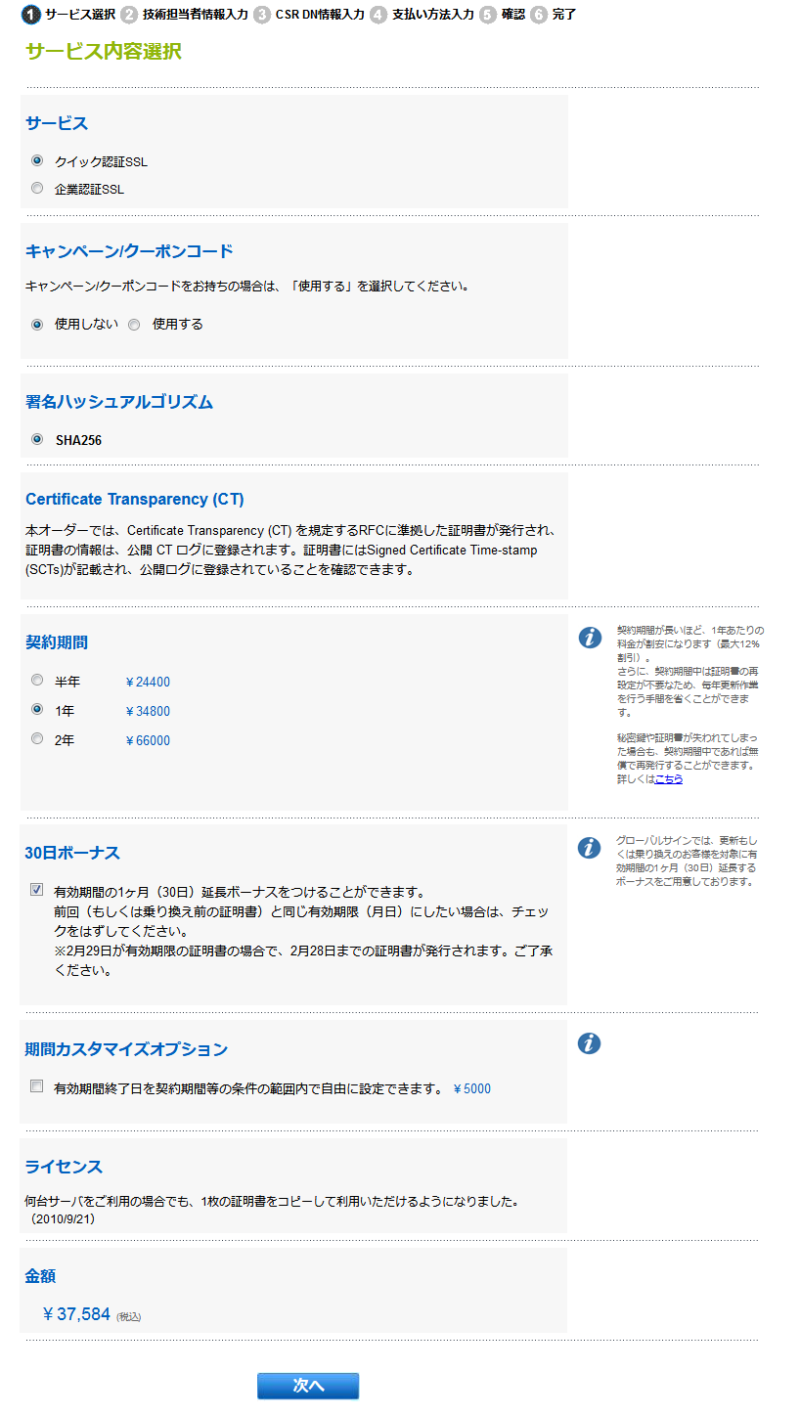
技術担当者情報が自動入力されます。確認して「次へ」進みます。
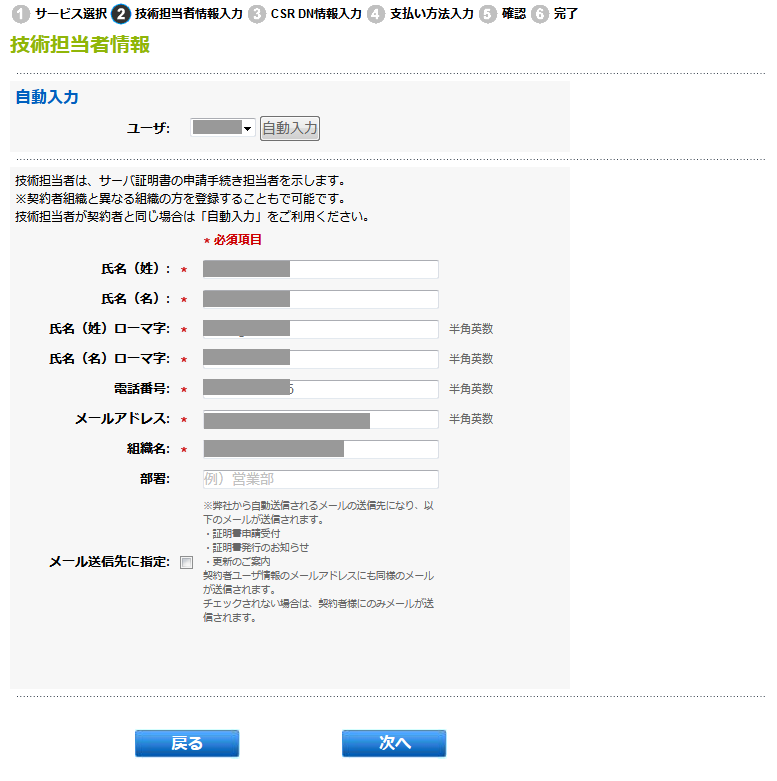
レンタルサーバー側のコントロールパネルなどで発行済みのCSR(署名リクエスト)を、テキストエリアに貼り付けて「次へ」進みます。
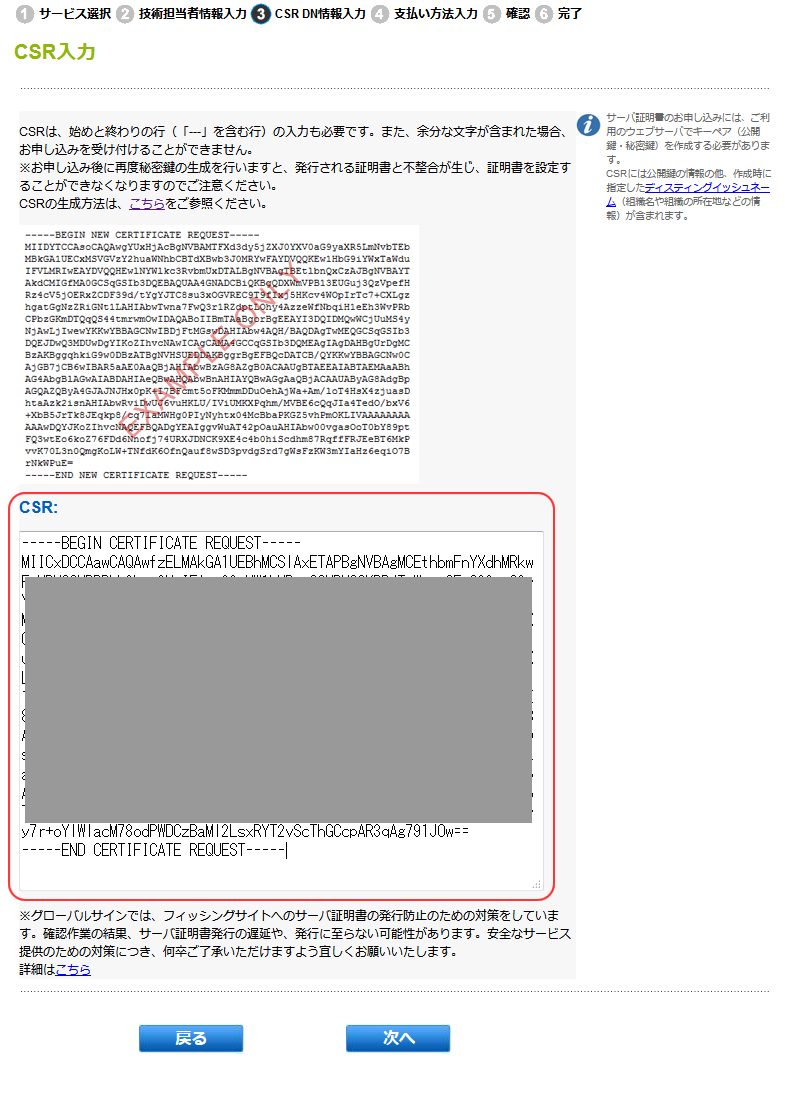
CSR(署名リクエスト)解析結果の内容を確認して「次へ」進みます。
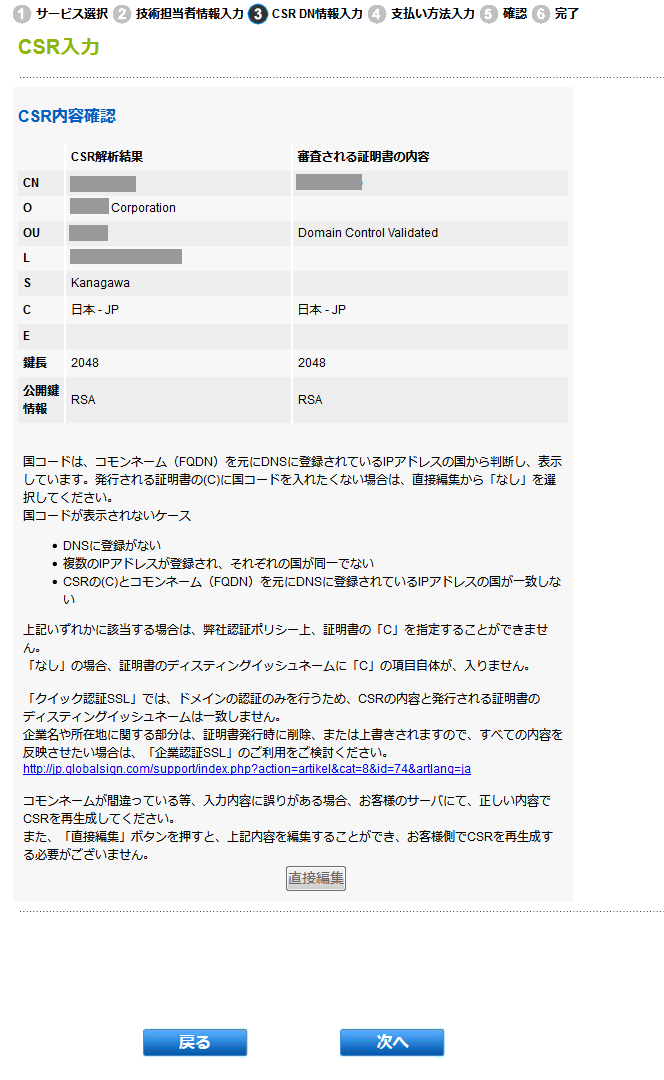
お好きな認証方法を選択します。
ここでは、メール認証を選択したときの手順を紹介します。
メールを受信するアドレスを選んで「次へ」進みます。
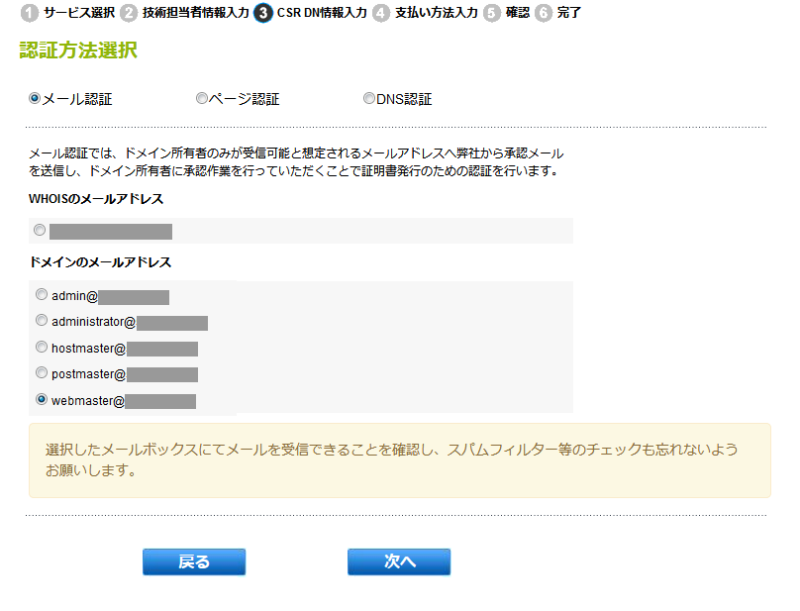
支払方法を選択します。
ここでは、銀行振込を選択したときの画面を紹介します。
銀行振込を選んで「次へ」進みます。
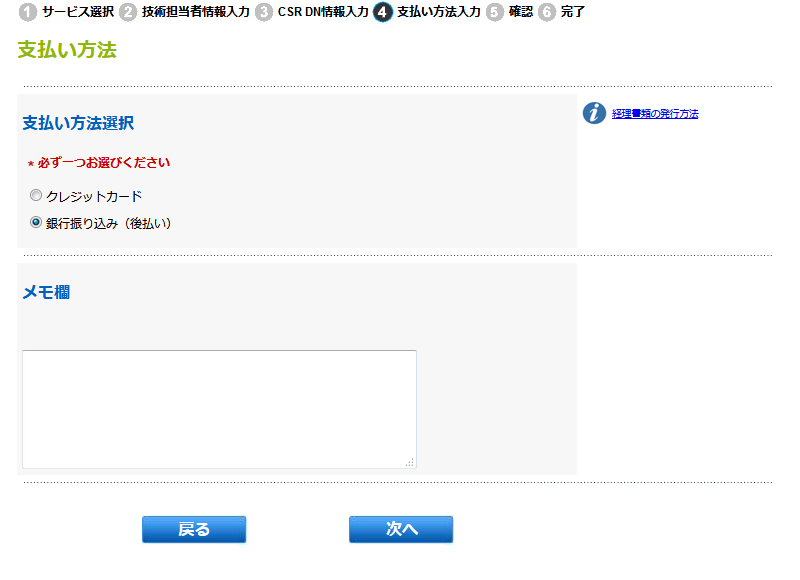
申し込み内容を確認、同意するにチェックをして「完了する」を選択します。
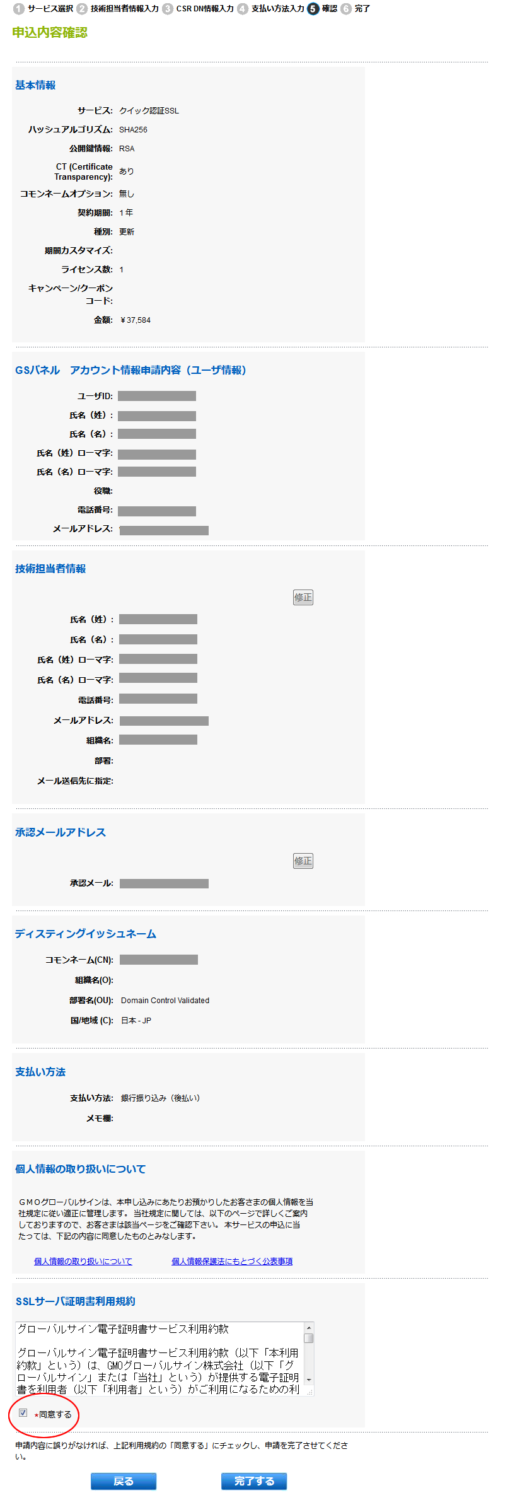
申し込みの申請が完了します。
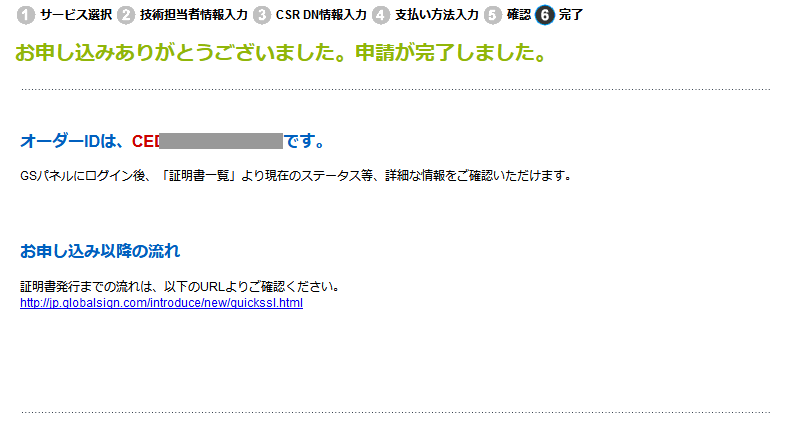
上の手順で選んだ承認メールアドレス宛てに、「サーバ証明書お申し込み受付」と「承認手続きのお知らせ」の2通のメールが送られています。
承認手続きのお知らせのメールに記載されている、承認用URLをクリックして承認を行います。
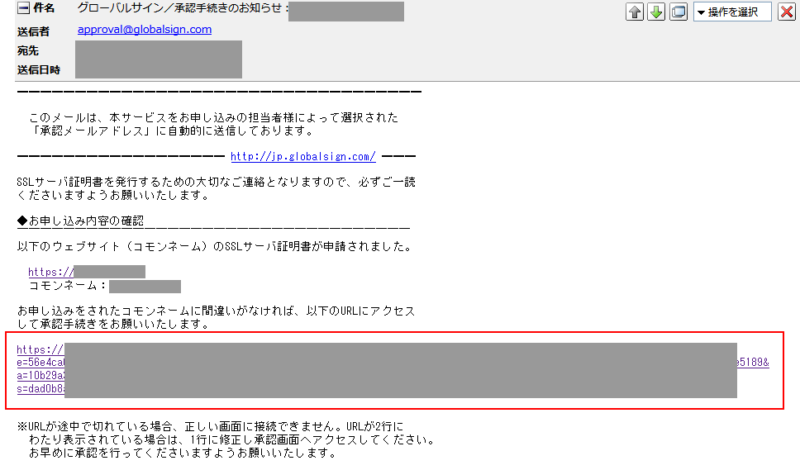
申し込みの内容を確認し「承認する」を選択します。
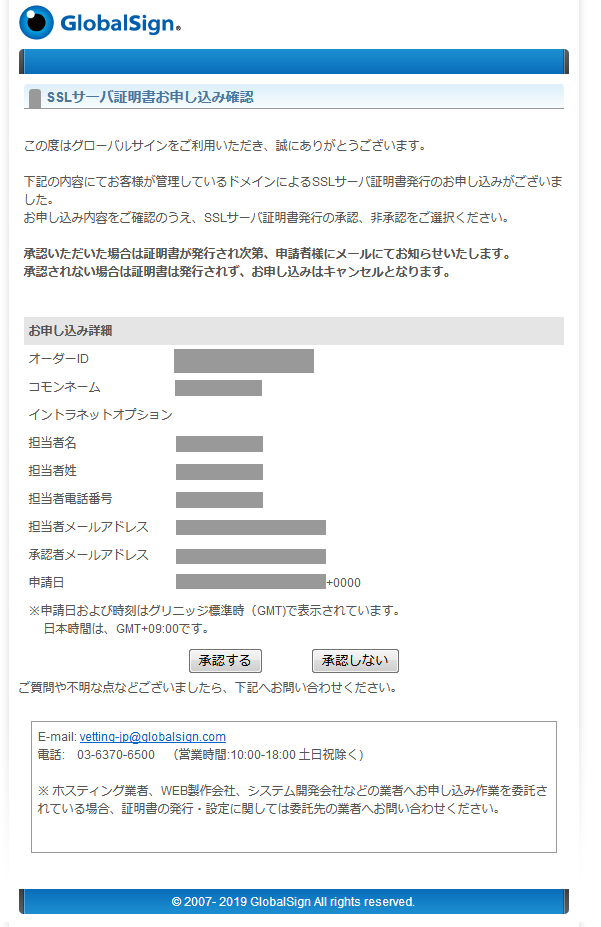
これで、申し込みが承認となりました。
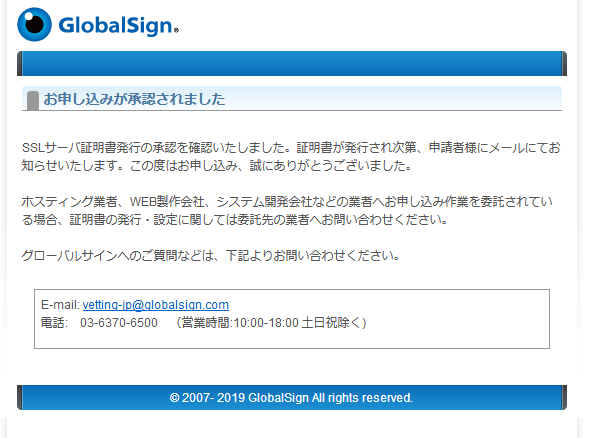
しばらくすると、「サーバ証明書発行のお知らせ」と「請求書発行のお知らせ」というメールが届きます。
「◆証明書 SHA256」の項目、—–BEGIN CERTIFICATE—–から—–END CERTIFICATE—–までが証明書となります。
レンタルサーバーのコントロールパネルなどから、証明書のインストールを行う際に使います。
「請求書発行のお知らせ」のメールからは請求書がダウンロードできるので、振込期限内に銀行振込を行ってください。
以上で、グローバルサインにおけるSSL証明書更新の手続きは完了となります。




コメント