新しいGoogleサーチコンソールでは、ドメインの所有権を確認するために、ドメインプロパティの設定をすることができます。
これまでのURLプレフィックスでは、www付きやwww無しなどのサブドメインであったり、httpやhttpsのプロトコルごとに設定をする必要がありましたが、ドメインプロパティ設定をすることにより、一括で所有権の確認をすることができるようになりました。
GoogleサーチコンソールでDNS設定に必要なTXTレコードを取得
Googleサーチコンソールの左メニュー、管理しているURLリストの一番下にある「プロパティを追加」を選びます。
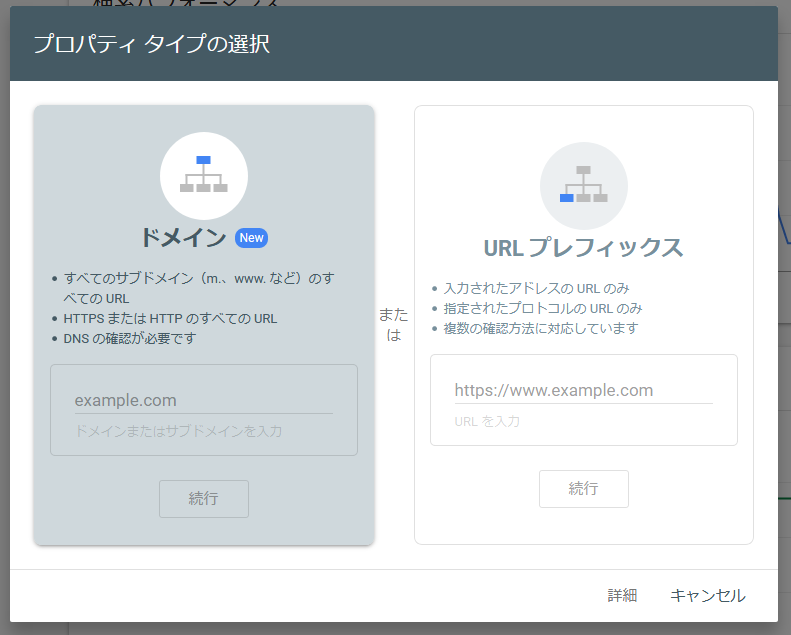
このような画面が表示されます。
右側のURLプレフィックスが従来の確認方法で、左側のドメインが新しく追加された方法です。
入力フィールドに追加したいドメインを入れて、続行を押します。
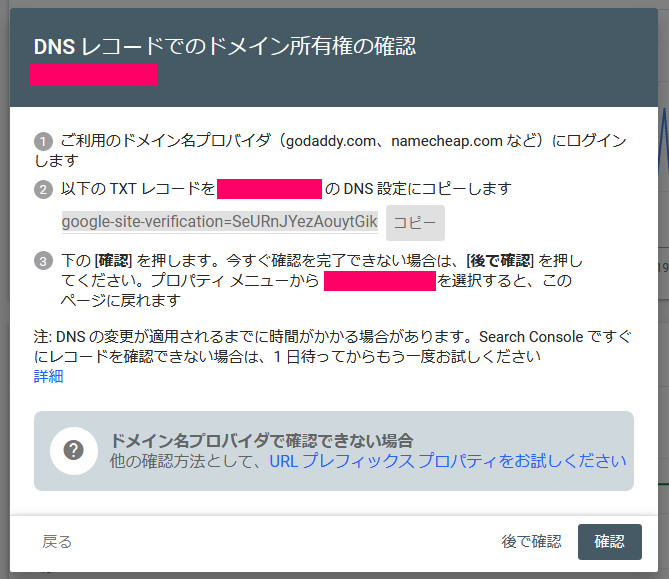
DNS設定のTXTレコードに設定する情報が表示されます。
引き続きさくらインターネットの管理画面でTXTレコードを設定するので、この画面は残し、新しいタブか、新しいウィンドウでさくらインターネットの管理画面を開きましょう。
すぐにできない場合は、[後で確認]を選びます。
さくらインターネットのドメインメニューでTXTレコードを設定
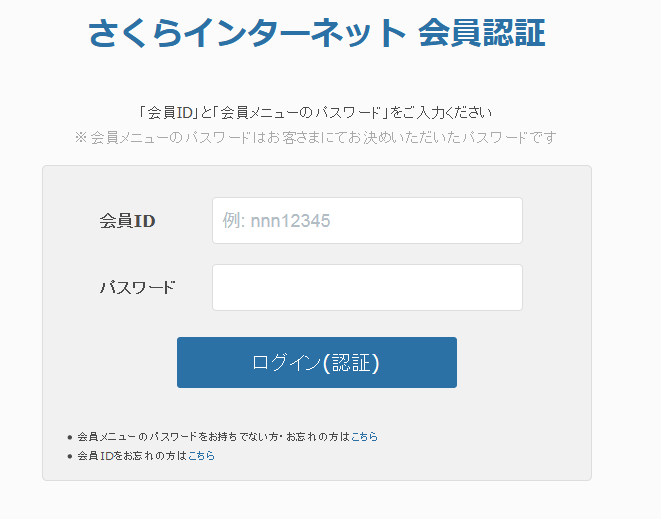
さくらインターネット会員メニューのログイン画面より、ログインをします。
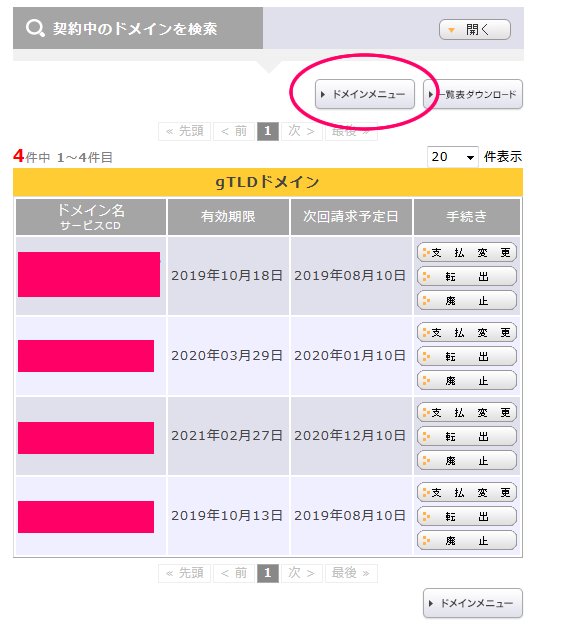
会員メニューの、契約情報>契約ドメインの確認を選ぶと、契約中のドメイン一覧画面が表示されます。
このページにある、ドメインメニューのボタンをクリックします。
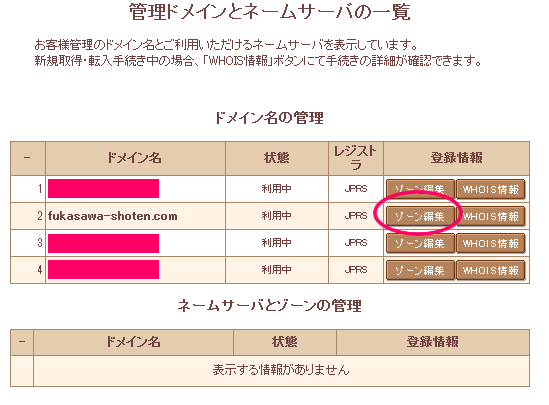
ドメインメニューの画面です。
設定したいドメインの[ゾーン編集]を選びます。
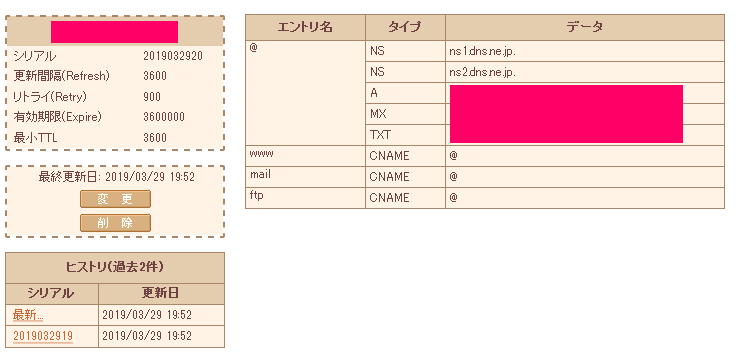
ゾーン編集画面が表示されます。左側にある、変更ボタンを押します。
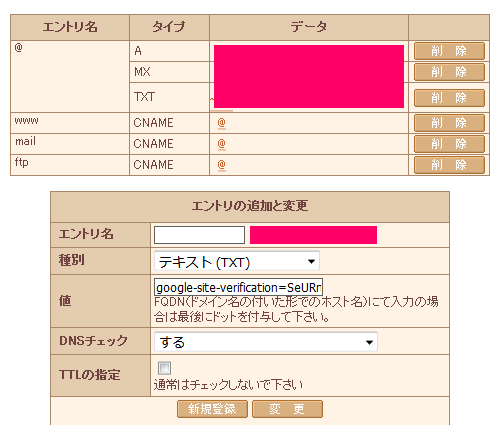
追加、変更画面が表示されます。
エントリ名は空欄で構いません。
種別は、テキスト(TXT)を選びます。
値の欄に、Googleサーチコンソールで取得した、TXTレコードを貼り付けます。
DNSチェック「する」を選び、[新規追加]ボタンを押します。
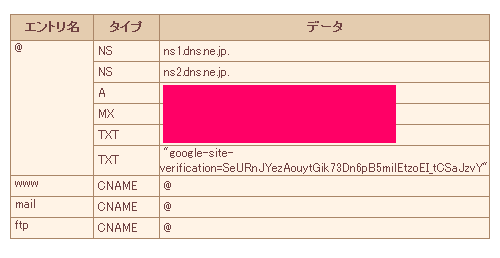
このように、ゾーン編集画面でTXTレコードが設定されていることを確認してください。
以上で、さくらインターネット管理画面でのドメインへのTXTレコード追加設定は完了です。
Googleサーチコンソールでドメイン所有権の確認をする
さくらインターネットでドメインへのTXTレコード追加設定ができたら、改めてGoogleサーチコンソールの画面を表示します。
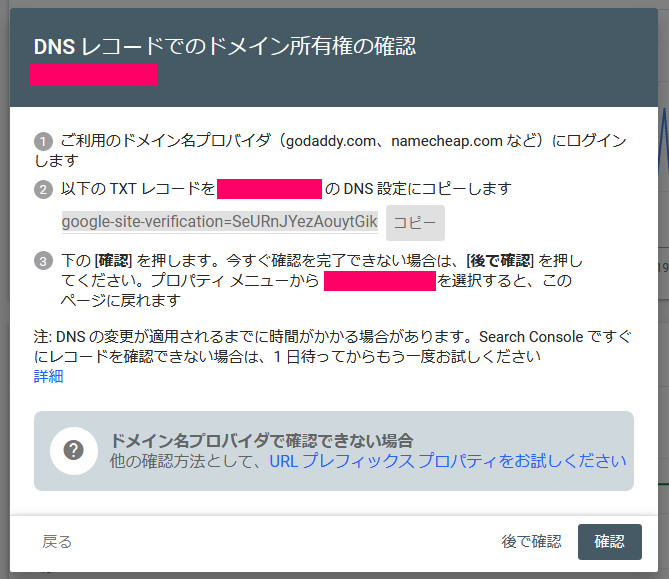
ここで、確認ボタンを押します。
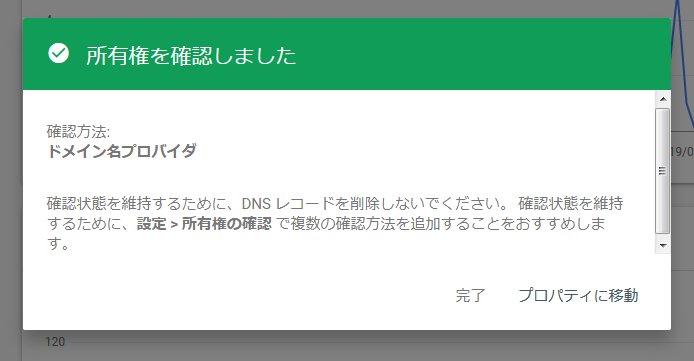
無事、ドメイン所有権が確認できました。
※
設定は少々手間がかかりますが、サブドメインやプロトコルごとにデータが散らかっていたことを考えると、これから新しく追加するドメインについてはドメインプロパティによる所有権の確認をしたほうがよさそうです。




コメント
[…] くらインターネットで設定する方法(fukasawa-shoten.com/google_searchconsole_domain/) […]
[…] ・さくらサーバでの設定はこちら 参考:深沢商店 […]
[…] その状態でも大きな問題はなかったのですが、Googleサーチコンソールでドメインの所有権を確認するためのドメインプロパティの設定で、さくらインターネット側でゾーン編集ができな […]
[…] くらインターネットで設定する方法(fukasawa-shoten.com/google_searchconsole_domain/) […]